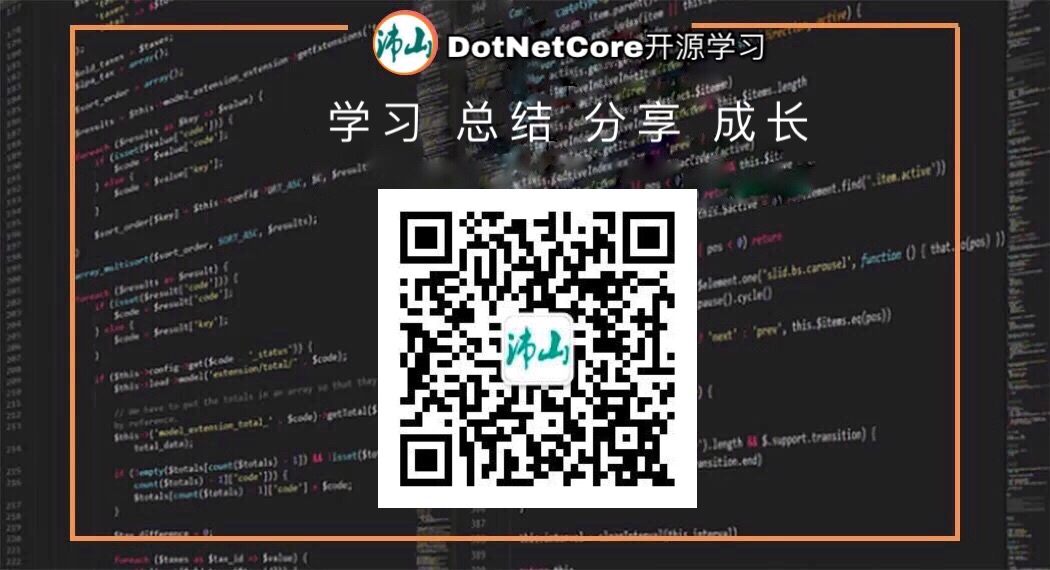一.分别在Windows/Mac/Centos上安装Docker
Windows上下载地址:https://docs.docker.com/docker-for-windows/install/(window上安装的常见问题和解决方案请参考下方步骤六)
Mac上下载地址:https://hub.docker.com/editions/community/docker-ce-desktop-mac
Centos上安装Docker请参考我上篇文章链接:https://www.cnblogs.com/peyshine/p/12915317.html
二.打开vs 新建一个Web程序
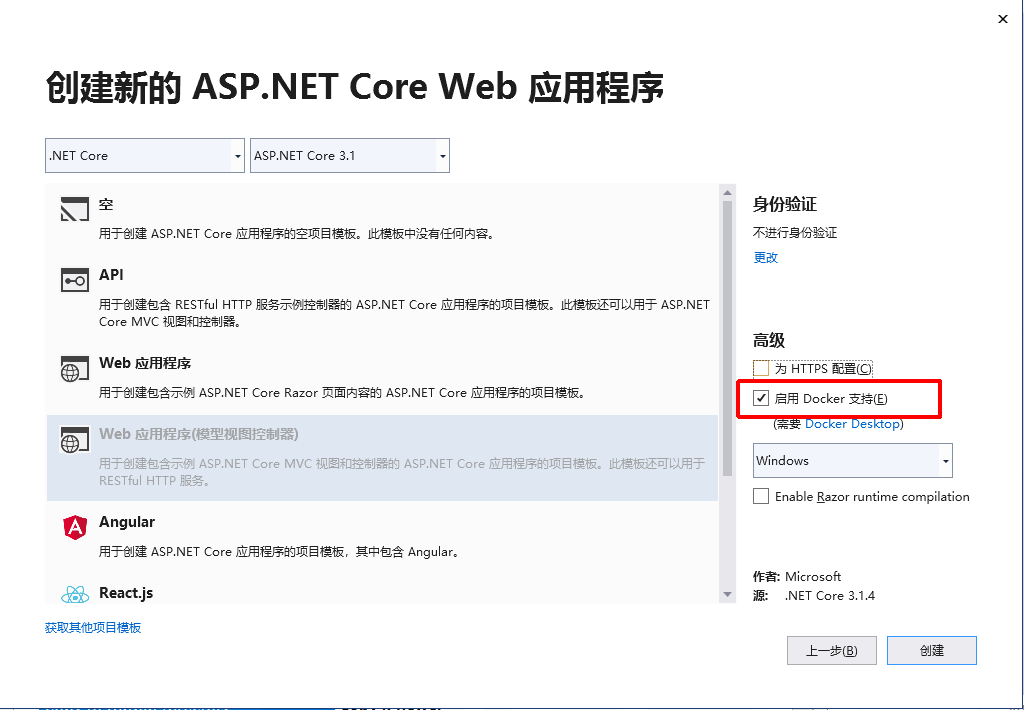
这里选择启动docker支持,主要是为了能够自动生成dockerfile文件,如果忘记勾选了也没关系,也可以右键解决方案,点击‘添加’,选择‘docker支持’,vs也会自动为我们生成dockerfile,大概长这个样子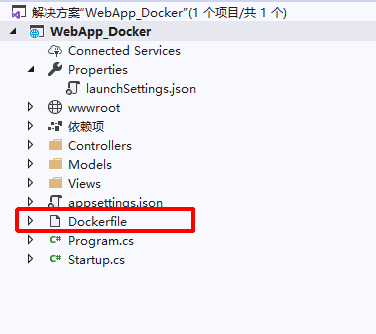
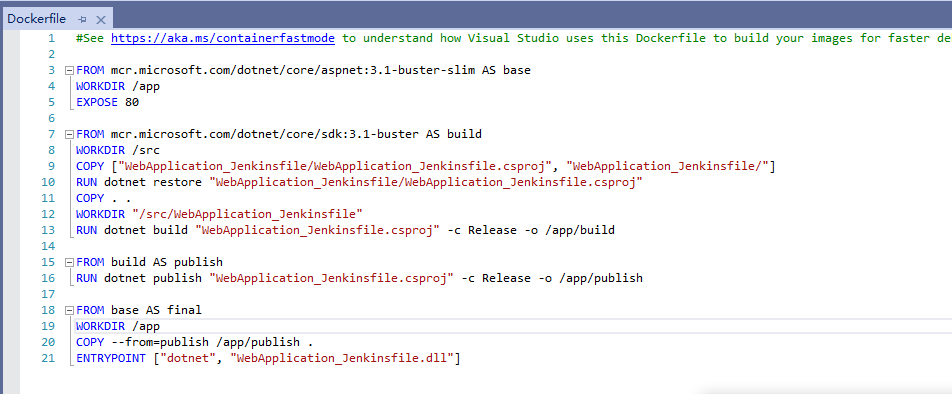
对dockerfile文件解释说明:
- FROM
通过FROM指令来设置要制作的镜像基于哪个镜像,FROM指令必须是整个Dockerfile的第一个指令,如果指定的镜像不存在默认会自动从Docker Hub上进行拉取 - WORKDIR
通过workdir指令用于设置Dockerfile中的RUN、CMD和ENTRYPOINT指令执行命令的工作目录(默认为/目录),该指令在Dockerfile文件中可以出现多次,如果使用相对路径则为相对于WORKDIR上一次的值 - COPY
通过COPY指令来从指定路径拷贝一个文件或目录到容器的指定路径中 - RUN
RUN指令会在一个新的容器中执行任何命令,然后把执行后的改变提交到当前镜像,提交后的镜像会被用于Dockerfile中定义的下一步操作,RUN中定义的命令会按顺序执行并提交,这正是Docker廉价的提交和可以基于镜像的任何一个历史点创建容器的好处,就像版本控制工具一样 - EXPOSE
通过EXPOSE指令用来告诉Docker这个容器在运行时会监听哪些端口 - ENTRYPOINT
通过ENTRYPOINT指令我们指定在容器启动时要运行的应用程序
关于dockerfile的更多用法可以参考:https://docs.docker.com/engine/reference/builder/
三.DotNet Core 程序在Windows Docker上的运行
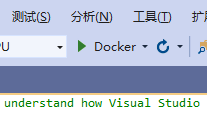
直接在VS中选择以docker方式运行,VS的输出控制台就会打印以下信息内容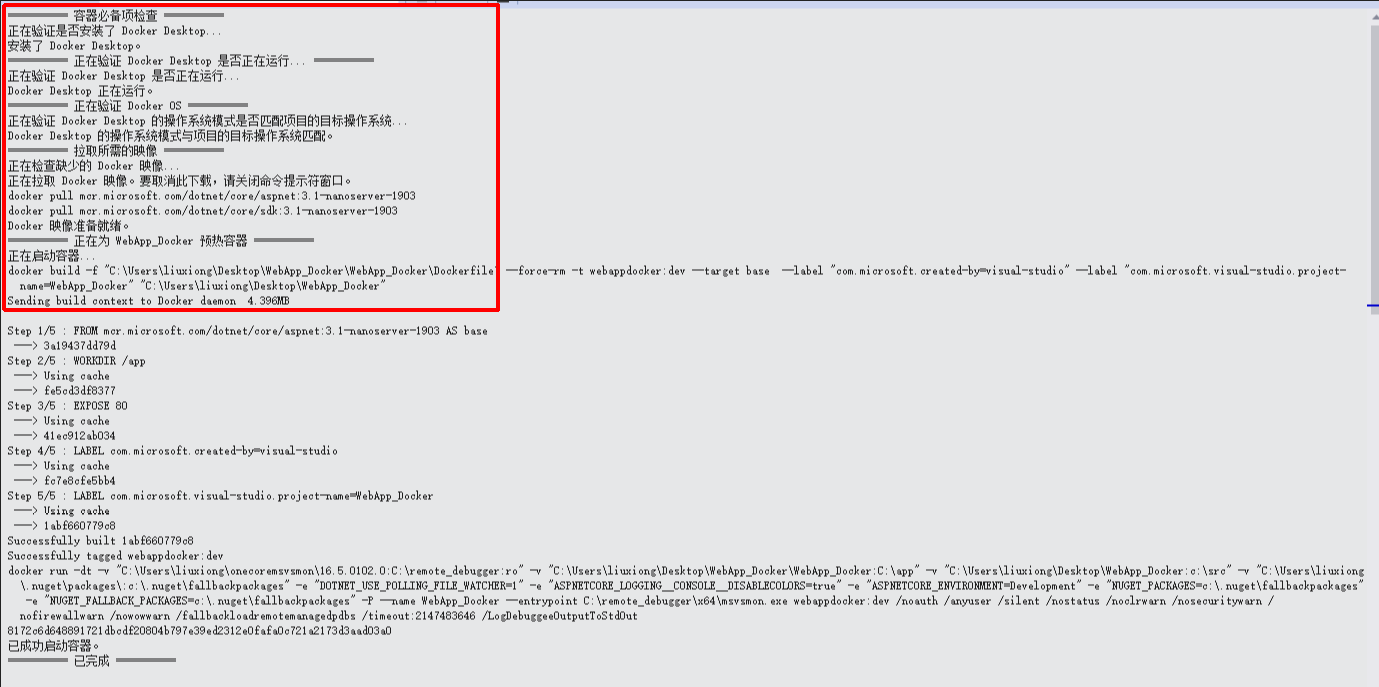
可以看到运行之前,VS先做了几个检查工作
- windows上是否安装了Docker Desktop
- Docker Desktop是否在运行
- Docker Desktop的操作系统模式是否与项目的目标操作系统匹配
- 指定需要的镜像本地是否存在,不存在的就会进行拉取
- 检查完了之后就是打包镜像和运行容器
四.打包发布镜像到https://hub.docker.com/
选择发布到Docker hub,输入自己的账号密码,没有的话可以注册一个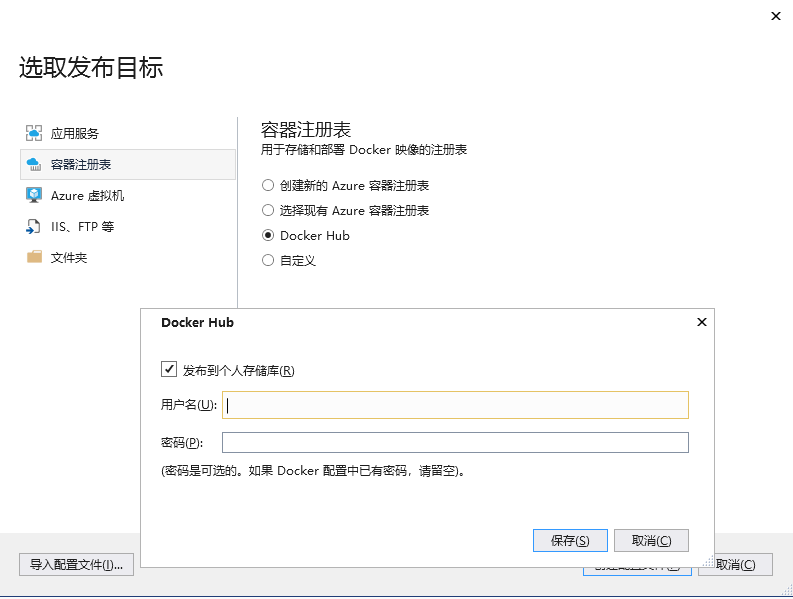
点击发布之后,输出控制台可以看到有build打包的过程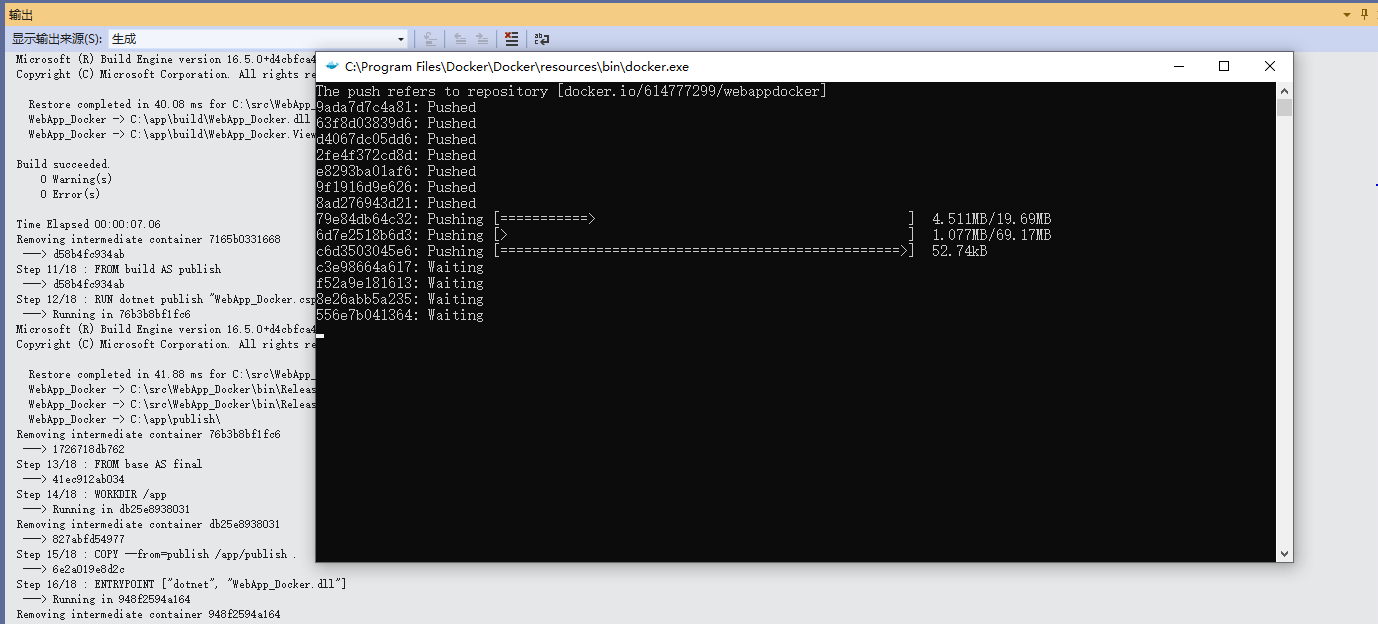
发布完成之后,控制台会有对应的提示信息,已经成功推送带标记的‘latest’的Docker镜像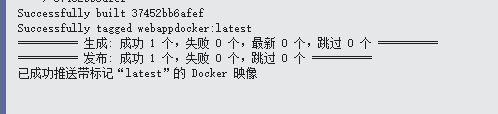
进入Docker hub上,在自己的账户的存储库下面会多处一个镜像文件,也就是刚刚推送过去的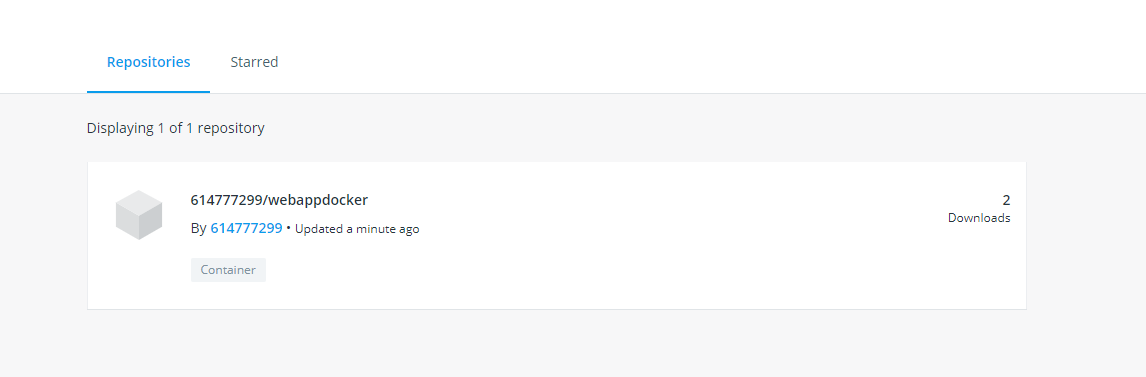
点击进入,可以看到拉取的命令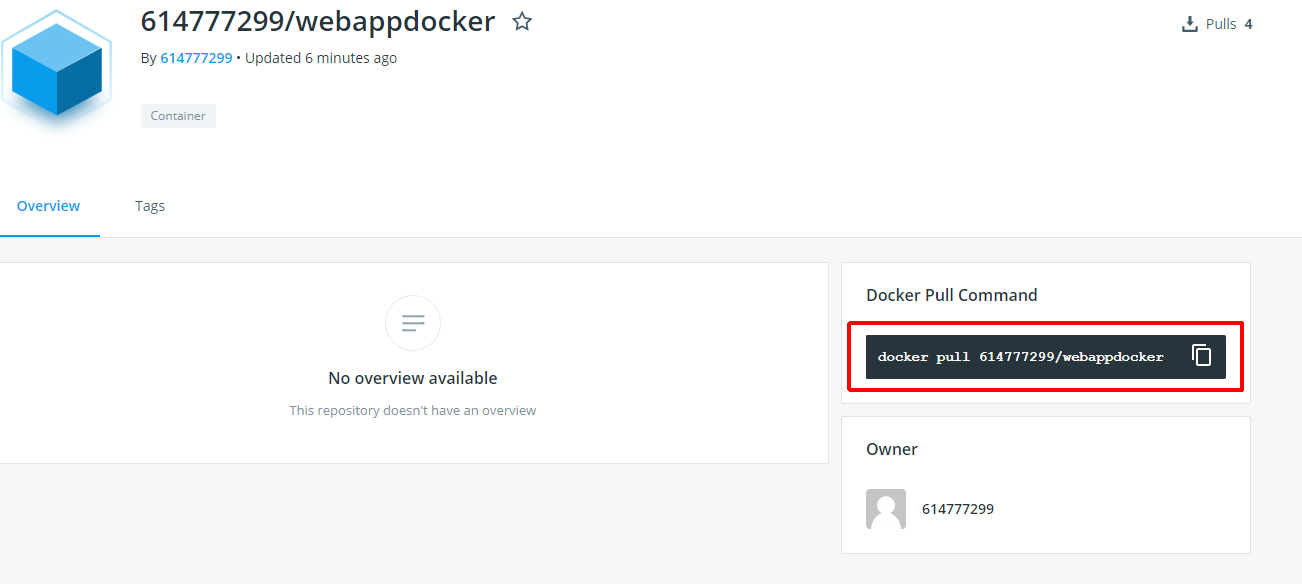
在powershell中拉取自己的镜像
运行容器,运行成功会返回一个长的字符串,通过docker ps指令,可以查看容器已经成功运行起来了
那么这个镜像是否能在linux上拉取并运行呢?答案是否定的,因为在添加docker支持时候,我这边选了平台支持为windows,如图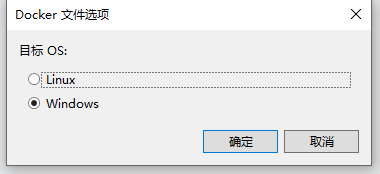
步骤四:只是玩一下怎么打包推送镜像文件,不关注的可以直接跳过步骤四
五.DotNet Core 程序在Centos Docker上的运行
重新在VS中添加一个dockerfile,这次选择linux平台的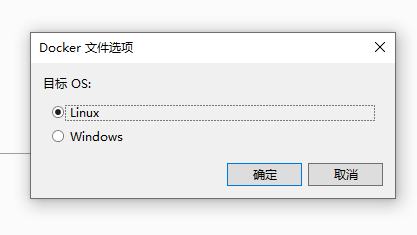
这次我们需要修改下dockerfile文件
因为我们提前编译并且发布出来了文件,所以在dockerfile中就不需要这些步骤了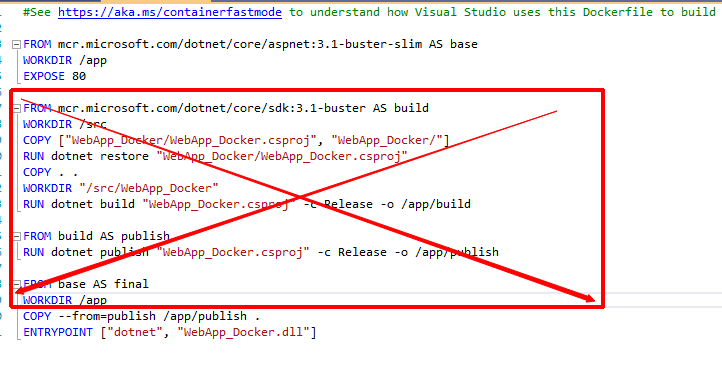
贴一下dockerfile文件
FROM mcr.microsoft.com/dotnet/core/aspnet:3.1-buster-slim AS base
WORKDIR /app
EXPOSE 80
COPY . /app
ENTRYPOINT ["dotnet", "WebApp_Docker.dll"]发布后将Release文件下所有文件上传到centos上,然后执行以下命令打包镜像
docker build -t docker_web_test:1.0 .后面的点可以打印出具体的执行步骤细节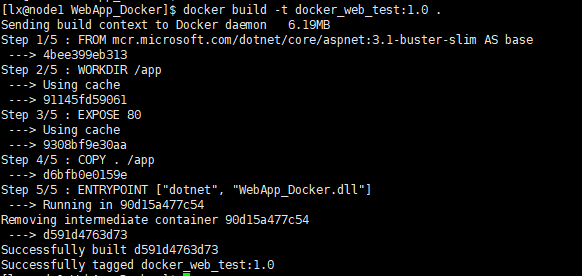
通过指令验证打包结果:# docker images
最后运行容器
docker run --name docker_web_test -d -p 7788:80 docker_web_test:1.0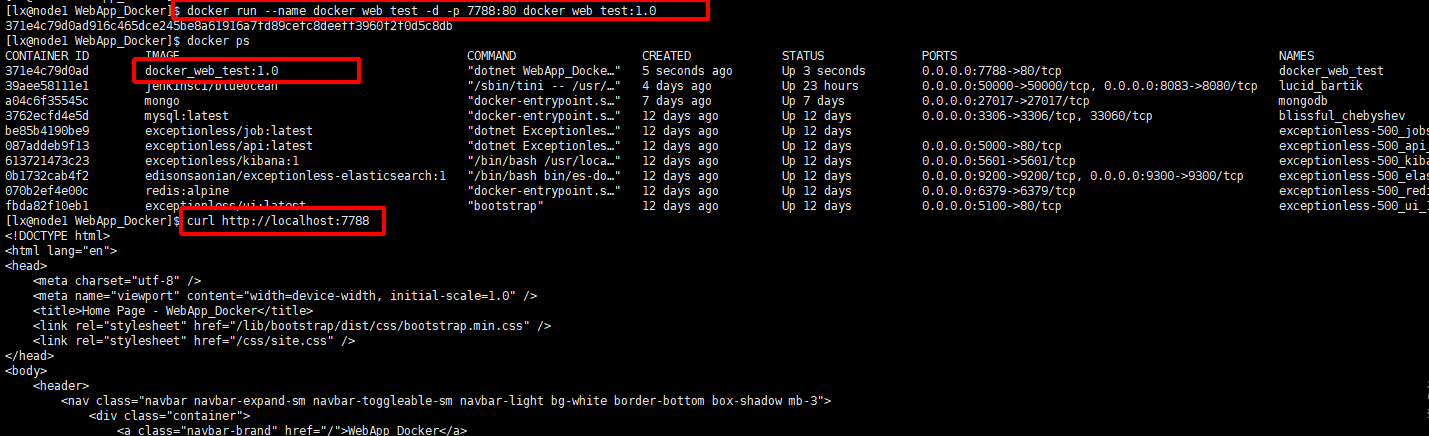
可以看到容器已经运行起来,并且可以输出页面内容。
六.可能遇见的错误解决方案以及小提示:
1.在window上安装docker时需要勾选上Hyper-V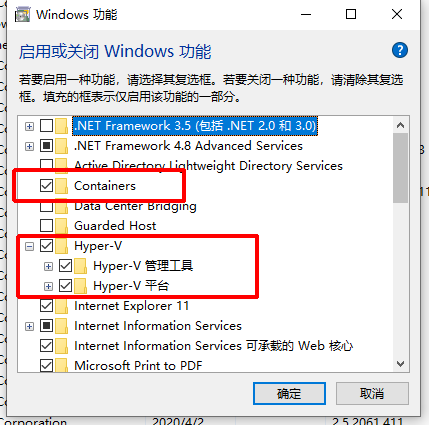
2.如果在运行容器过程中依然提示错误:“The virtual machine could not be started because a required feature is not installed”,那就需要检查bios中的虚拟功能,拿我的华硕主板和inter处理器来示范,将Inter(VMX) Virtualization Tecjnology 的值设置为 Enabled
然后保存设置退出即可
3.当我们在windows上拉取镜像碰到提示镜像在当前操作系统不支持的时候,可以在linux和Windows容器之间切换。如图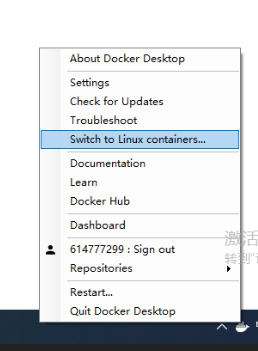
作者:沛山
出处: http://www.liuthing.com
本文版权归作者所有有,欢迎转载,但未经作者同意必须保留此段声明,且在文章页面明显位置给出原文连接。希望能够持续的为大家带来好的技术文章,关注我吧!